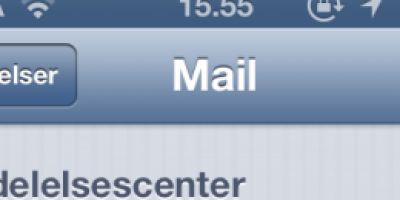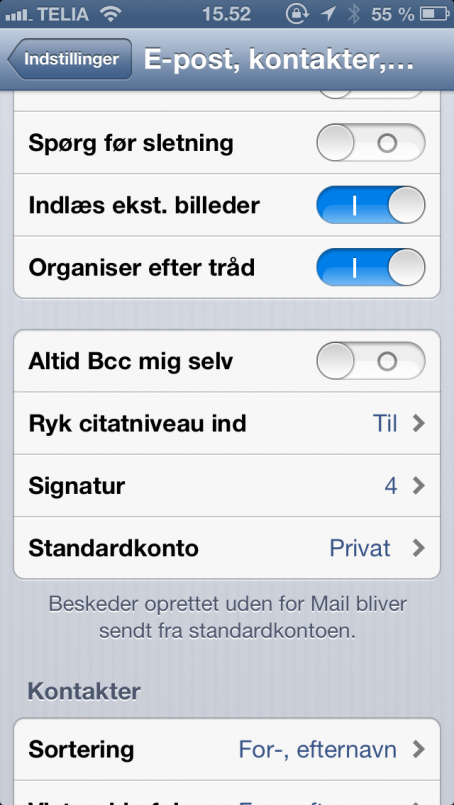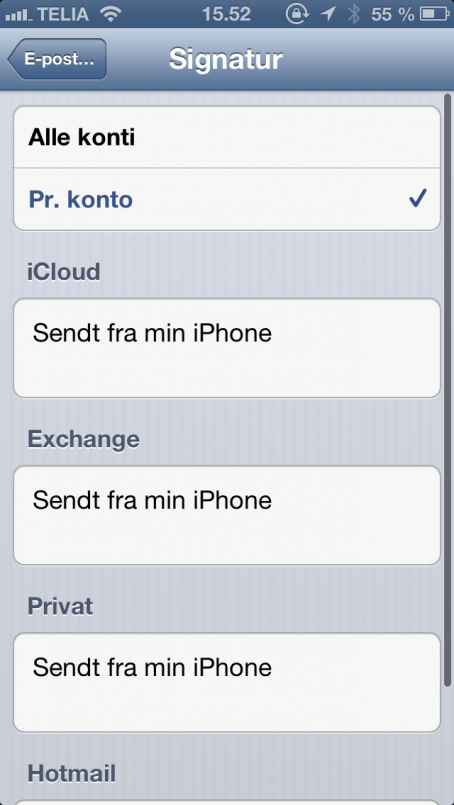Sådan får du mere ud af din mail på iPhone
Har du opdateret til iOS 6 eller nyere, så er her et par tips til, hvordan du kan få et bedre overblik over dine mails på iPhone.
Det simple design, som mailinterfacet har på iPhone eller iPad indeholder en række smarte funktioner, hvis du ellers lige har opdaget dem.
Få et par tips herunder, som kan give dig et bedre og hurtigere overblik over dine e-mails.

Opdater din mail
Hvis du ikke har sat din iOS-enhed op til, at opdatere løbende via push eller vil være sikker på det er rigtigt, så kan du altid opdatere manuelt.
Dette gøres ved at ”hive ned” i skærmbilledet – da vil det fremgå i toppen af billedet, at der opdateres.
VIP-liste – for de vigtigste personer
Bliver din mailboks altid fyldt af en masse mails hver eneste dag, så kan du oprette dine vigtigste kontakter på en VIP-liste og mindske risikoen markant, for ikke at overse vigtige mails.
Du kan vælge hvilke kontaktpersoner, som du ønsker på din VIP-liste. Det gøres ved, at du i en e-mail fra personen klikker på navnet, så kommer kontaktinfo frem og så vælges ”Føj til VIP”.
Derefter vil mails fra valgte kontaktpersoner lande i en VIP-indbakke. Du fjerner kontaktpersoner fra VIP-listen på samme måde.
I oversigten over dine mail-konti ser du nu VIP – klikker du videre ind her, kan du se de modtagne mails fra dine vigtige kontaktpersoner.

Sådan sender du mails fra forskellige konti
Har du oprettet flere forskellige mailkonti på din iOS-enhed, kan du vælge at afsende mails fra den af disse du ønsker.
Vælger du ”ny mail” klikke du på ”Fra” her står en af dine mails, men alle dine mailadresser kommer frem når du klikker på dette.
Derefter kan du vælge hvilken mail, som skal være afsenderen på den specifikke mail du er ved at sende.

Forskellig signatur i forskellige mails
Det har længe været muligt for Gmail-brugere, at kunne vælge mellem forskellige signaturer i e-mails. Dette er nu også muligt på iOS-enheder.
Du går ind i ”indstillinger” på din iPhone, derefter finder du indstillinger for email, kontakter og kalender. Der finder du så ”signatur” – og så kan du vælge de forskellige mailkonti og tilføje en speciel signatur til hver enkelt. Så har din arbejdsmail én signatur, den private en anden osv.

Indsæt foto i mail der er skrevet
iPhone og iPad’ens mailprogram har altid været meget udskældt for, at man ikke kunne indsætte et billede eksempelvis når man var gået i gang med at skrive mailen.
Dette kan man med iOS 6 og fremefter.
Når du er i gang med at skrive en mail kan du holde fingeren nede på skærmen så den sorte bjælke med ”vælg, vælg alt, sæt ind” kommer frem.
Ser du nærmere er der en lille pil efter ”sæt ind” – denne klikker du på og muligheden for ”indsæt foto eller video” kommer da frem. Hvis du så ønsker at indsætte et billede klikkes på denne og du får så oversigten over dit fotoalbum.

Giv VIP-kontakter egen lyd
Hvis du vil være helt sikker på, at du ikke bare tror mailen fra dine VIP-kontakter er en mail i mængden der modtages, så kan du indstille din iPhone, så der kommer en særlig lyd når det er fra personer på din VIP-liste.
Det vælger du ved at gå ind i indstillinger – meddelelser – mail – VIP.

Markér ting med fed, kursiv eller understreget
Der findes ikke nogle formaterings-muligheder i mailapplikationen til iOS, men derfor kan du godt skrive med fed, kursiv og lave understregninger i dine mails.
Du skal blot markere ord, sætninger osv, som der skal formateres. Så klikker du på piletasten indtil du kommer frem til ”B I U”.

Samt ønsker du den skal spørge før sletning, indlæse billeder m.m.
Andre muligheder
Ønsker du at indstille din mailapplikation på andre måder, kan du i indstillinger – e-post, kontakter, kalendere indstille hvor mange mails du ønsker vist, hvor langt et udsnit fra mailen der skal vises osv.
Har du mails der endnu ikke er sendt og du har valgt at gemme som en kladde – kan du hurtigt få overblik over disse. Du skal blot holde ”skriv ny mail”-knappen nede i et par sekunder – så kommer oversigten frem.
Sidste tilføjelse til historien
Siden vi bragte denne historie er der kommet nyt i sagen. mobilsiden kunne ikke lade sagen ligge. Allerede d. 23/1/2013 bragte vi nyt i sagen med en vinkel omkring iPhone foran Android i USA – 51 procents markedsandel – Klik her og læs den fulde artikel.. Emnet er absolut ikke dødt. Klik her for at læse de seneste nyheder..