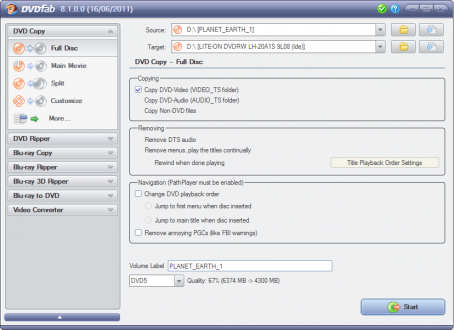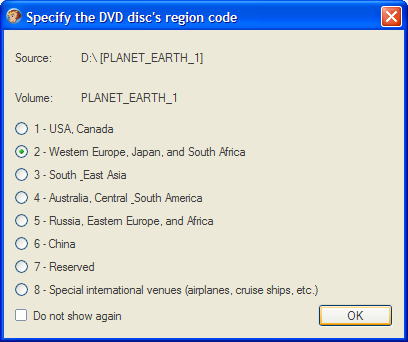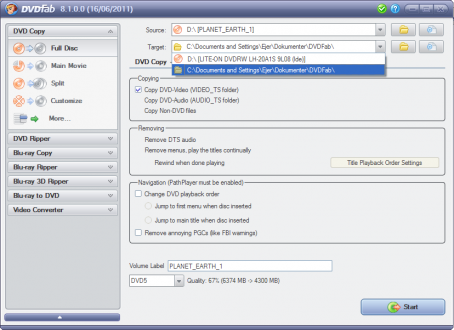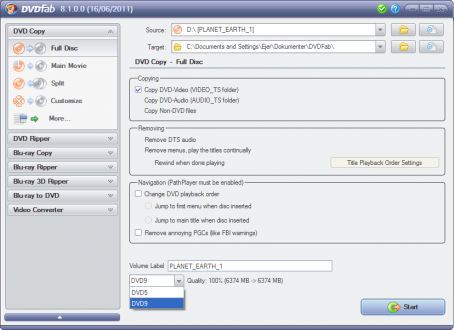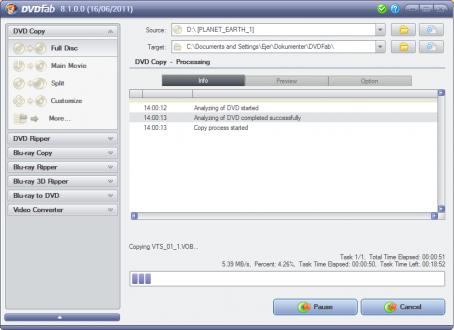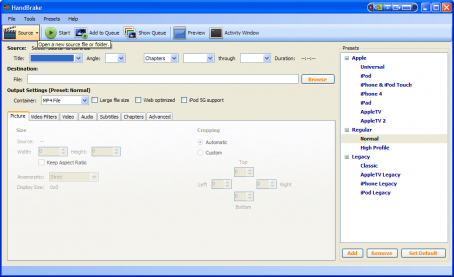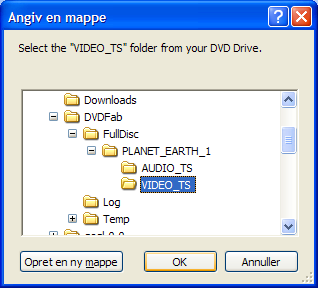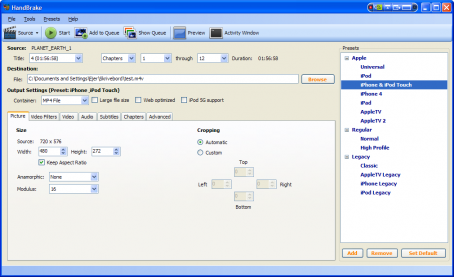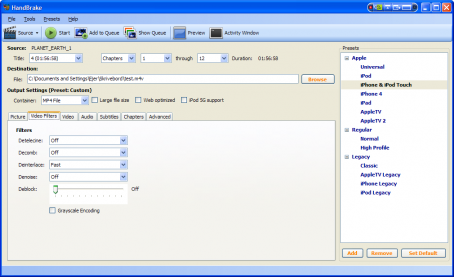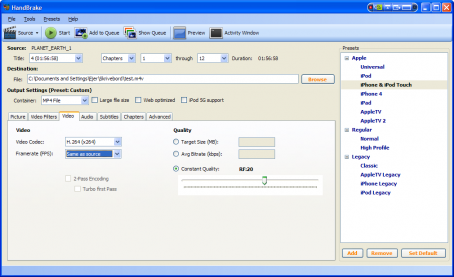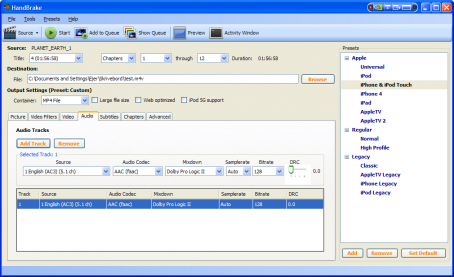Sådan får du DVD-film over på din smartphone
Sommerferien står for døren, og hvis turen igen i år går til sommerhuset på Fanø, sammen med hele den pukkelryggede familie, så er det dejligt at have lidt underholdning med.
DVD samlingen står som altid hjemme i reolen og samler støv, og det er bare meget upraktisk at slæbe 37 DVD’er med hele vejen til Fanø, så hvad gør man?
Løsning er, at du tager dine DVD-film med på din smartphone.
Der findes efterhånden en del betalingsprogrammer på markedet, som giver mulighed for at overføre DVD-skiver til et videoformat, som din smartphone kan afspille. Men hvorfor betale for noget, som man kan få gratis?
Mobilsiden.dk bringer her en guide til, hvordan du kopierer dine DVD-skiver til et filmformat, som din smartphone kan afspille.
Bemærkninger:
Følgende guide virker med de fleste smartphones, uanset styresystem.
Værktøjerne beskrevet i denne guide kører på både Windows, Mac OS og Linux, men denne guide fokuserer mest på Windows-delen, da denne er den mest ”komplicerede”.
Værktøjerne er gratis at hente og benytte.
Programmer
Først skal vi have nogle programmer til at kopiere og konvertere DVD’erne.
Start med at hente og installere følgende programmer til dit styresystem:
Windows
DVDfab HD decrypter
Handbrake
Første skridt
Denne guide tager udgangspunkt i Windows og første skridt afhænger af, om du benytter Windows, Mac OS eller Linux.
Hvis du benytter Mac OS eller Linux, så skal du springe ned til punktet ”Konvertering til MPEG4”, mens Windows brugere skal læse videre her.
INFO: Til venstre i denne artikel ses en række billeder som viser processen.

Kopier DVD’en til harddisken
En typisk DVD indeholder en kopisikring, som forhindrer kopiering af indholdet.
På Mac OS og Linux kan programmet Handbrake fjerne denne kopisikring ved hjælp af programmet VLC, men på Windows må vi gøre tingene lidt anderledes.
For at kopier DVD’ens indhold til harddisken benytter vi på Windows programmet DVDfab HD decrypter.
Programmet er gratis, og du skal ikke lade dig forvirre af de mange muligheder for køb af tilføjelsesprogrammer under installationen.
Efter installationen starter vi DVDfab HD decrypter, og som første punkt vælger vi ”DVD copy” og ”Full Disc” øverst i venstre hjørne.
Derefter skal vi have valgt vores ”Source” (Kilde), og her vælger vi DVD-drevet, hvori du selvfølgelig allerede har indsat en DVD.
Hvis programmet spørger om en ”region code” til DVD’en i drevet, så vælges der ”region 2”.
Næste punkt er ”Target” (destinationen). Her vælges, hvor indholdet fra DVD’er skal kopieres til. Hvis du er i tvivl, så vælg at lægge indholdet på dit skrivebord, så er det let at genfinde indholdet.
Sæt flueben ”Copy DVD-video (Video_TS folder)” og vælg ”DVD5” eller ”DVD9” i dropdown menuen lige nedenunder punktet ”Volume Label”. Hvis punktet ”DVD9” kan vælges, så vælg dette.
Start kopieringen af DVD’en på knappen ”Start” nederst i højre hjørne. DVD’en kopieres nu til harddisken. Dette tager typisk 10-15 minutter.
Konvertering til MPEG4
Næste punkt er at konvertere DVD’en til videoformatet MPEG4, som de fleste smartphones kan afspille. Til selve konverteringen benyttes programmet Handbrake. Hvis du benytter Linux eller Mac OS, så er det vigtigt, at du også har husket at installere programmet VLC.
Vi starter Handbrake og som første punkt vælger vi ”source” (Kilde). Dette gøres øverst i venstre hjørne.
I Windows skal du genfinde mappen med indholdet fra DVD’en, som du kopierede ned på harddisken i de forrige trin. Når du har fundet mappen, så vælger du mappen ”Video_TS” og trykker OK.
Mac OS- og Linux-brugere skal derimod bare vælge DVD-drevet og trykke på OK knappen. Handbrake kopier derefter selv DVD’ens indhold over til computeren.
Næste punkt er at vælge hvilken del af DVD’en, som vi ønsker at konvertere. Dette gøres dropdown menuen ”Title” i øverste venstre hjørne. Hvis du er i tvivl, så vælg den titel med den længste spilletid, hvilket fremgår i menuen. Handbrake vælger automatisk den længst titel.
Derefter skal vi vælge ”Destination” (hvor vil du gemme videofilen). Filen kan f.eks. placeres på skrivebordet.
Under ”Preset” (forudindstilling) i højre side af programmet vælger vi ”iPhone & iPod Touch”. Denne ”Preset” indstiller automatisk programmet, så det danner en MPEG4 fil, som kan afspilles på de fleste smartphones.
Men selvom programmet har en forud-indstilling, der virker, så er der stadigvæk et par ting, som vi bør ændre.
Under fanen”Video Filters” vælger vi ”Fast” under ”Deinterlace”. På Mac OS ligger ”Video Filters” under menuen ”Picture settings” i menuen øverst på skærmen.
Under fanen “video” har vi flere indstillingsmuligheder. Handbrakes ”preset” har automatisk indstillet programmet til at lave en MPEG4 fil med rimelig god kvalitet på bekostning af filstørrelsen. Handbrake prioriterer altså kvalitet over filstørrelse.
For de lidt mere avancerede
Denne del kan helt undlades, og den er kun ment som tillæg for de lidt mere krævende brugere.
Standard indstillingen er ikke altid perfekt, hvis du har begrænset plads på din telefon. Hvis du ønsker en mindre filstørrelse, så kan du vælge punktet ”Avg. Bitrate” under fanen “Video” og selv indtaste en bitrate (mængde data pr. sekund).
Hvis du går efter en meget lille fil i rimelig kvalitet, så vil jeg anbefale en ”Avg. Bitrate” på 400. Husk at sætte flueben i ”2-pass encoding” og ”Turbo first pass”.
Under fanen ”Audio” kan man vælge lydspor under ”Source”. På nogle DVD’er, såsom tegnefilm, ligge ofte flere lydspor på forskellige sprog. Sørg for at det er det rigtige lydspor, og det rigtige sprog er valgt. Dette er specielt vigtigt på tegnefilm.
Ligeledes kan man vælge undertekster under fanen”Subtitles”. Ønskes undertekster så husk at vælge sprog og at sætte flueben ved ”Burn in”.
Tryk på start-knappen, når du er færdig med alle indstillinger.
DVD’en bliver nu konverteret til en MPEG4-fil. Det kan tage fra nogle få minutter til et par timer at konvertere DVD’en til en fil, og når processen er overstået, så er filen klar til at blive kopieret over til din telefon.