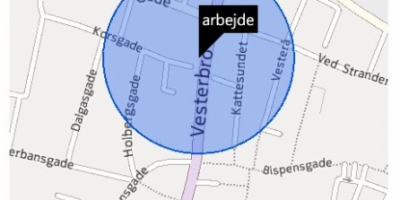Tip: Sådan får du din Windows Phone til at huske for dig på farten
Glem alt om håndskrevne lapper og sløjfer på fingrene, når du skal huske aftalerne efter jobbet. Det er da meget smartere med en mobil reminder, der husker tjansen for dig.
Men hvis du pludselig bliver bedt om, at tage en ekstra tørn efter klokken 16, så afviser du formentlig reminderen, og glemmer alt om at handle ind på vejen hjem.
Netop derfor vil Mobilsiden.dk vise, hvordan du opsætter en lokations-baseret påmindelse. Den er fuldstændig ligeglad med klokken, og popper istedet frem, når du enten forlader eller ankommer til en given adresse.
Inden vi går igang skal jeg huske at minde på, at der er mange måder at gøre det her på, nogle mere nørdede end andre. Her er i hvert fald en måde, du kan gøre det på fra din Windows Phone-enhed.
Location Reminder klarer opgaven
I Windows Phone-Store har vi fundet en lidt anderledes app, der både kan påminde, når du forlader eller ankommer til en given lokation. Det er tale om app’en “Location Reminder”, som desuden er gratis. Ganske som på Android, så du vil under installationen af app’en skulle “tillade”, at app’en får adgang til din placering. Dog skal du alligevel sikre, at “Placeringstjenester” er slået til under:
– Indstillinger, Placering, Placeringstjenester.
Så er vi vist klar til at åbne app’en “Location Reminder”

– I bedste “Windows Phone” stil, så er app’en opbygget, så du kan bladre imellem valgmulighederne med fingeren. I denne guide holder vi os til “reminders” og “locations”.

– Det der er tanken med app’en her, er at du kan gemme steder i app’en, så du næste gang hurtigt har opsat en påmindelse. Spring derfor over i “locations” og tryk på (+)-ikonet nederst.

– Nu bliver du præsenteret for et nyt vindue. I kort-delen kan du trække rundt og altså finde den ønskede lokation, som endda via “Radius”-slideren kan formindskes eller forstørres som på iOS. Radius angiver det felt hvori din lokation opfanges.
– Du kan desuden navngive lokationen(evt. arbejde) nederst, og naturligvis søge efter en særlig adresse på søge-ikonet nederst i app’en.
– Når du er færdig med at tilpasse din nye lokation, så trykker du på diskette-ikonet nederst ved siden af søg. Så er lokationen gemt.

Alle dine gemte lokationer bliver inddelt i alfabetisk rækkefølge.
Nå, det var de indledende øvelser. Bladr over på “reminders”, så vi kan få lavet den påmindelse.

– Også her skal du nu trykke på (+)-ikonet

– Nu kan under “Location” vælge en af dine gemte lokationer, og herunder vælge om påmindelsen skal poppe up, når du “Go in”(ankommer) eller “Go out”(forlader) lokationen.
– I “Description”-feltet kan du navngive din nye påmindelse som du ønsker.

Når du er klar, så trykker du igen på diskette-ikonet hvorefter din nye påmindelse er gemt.